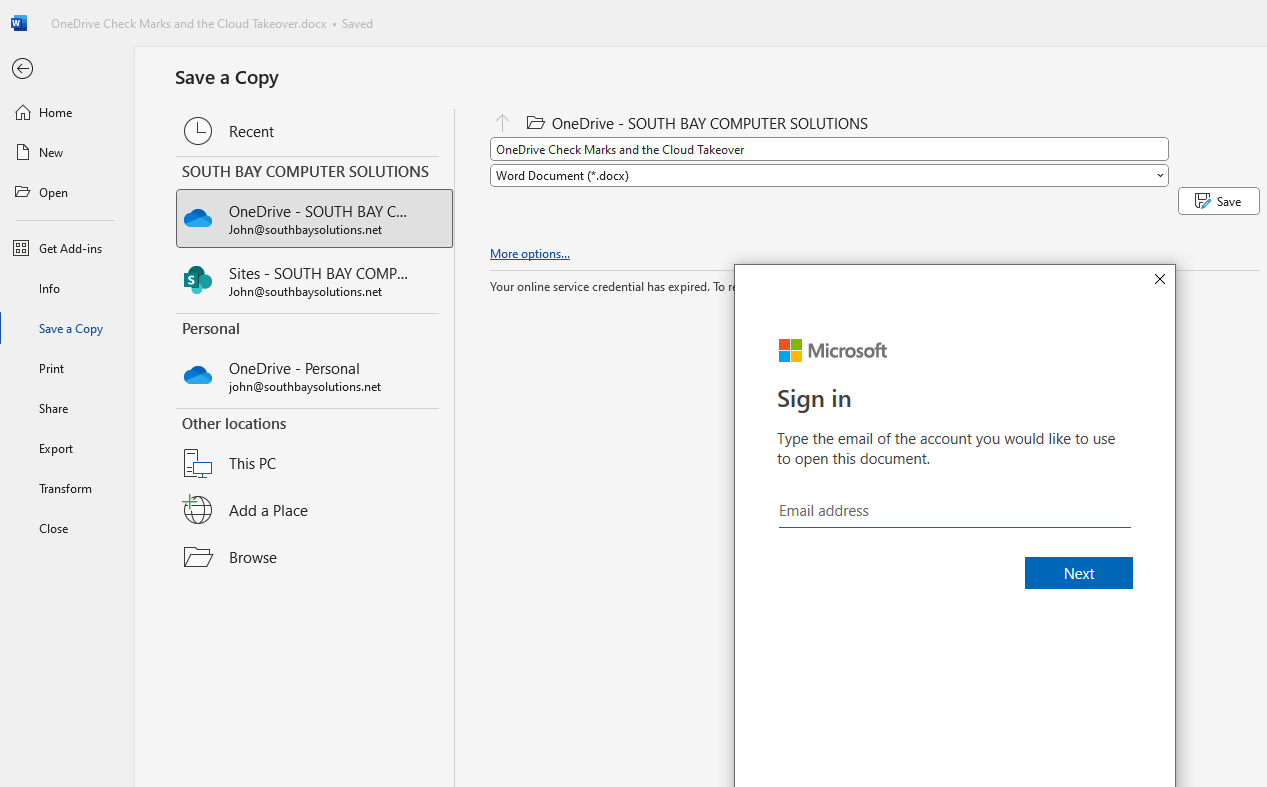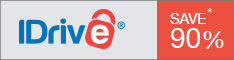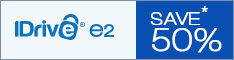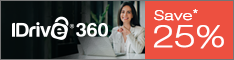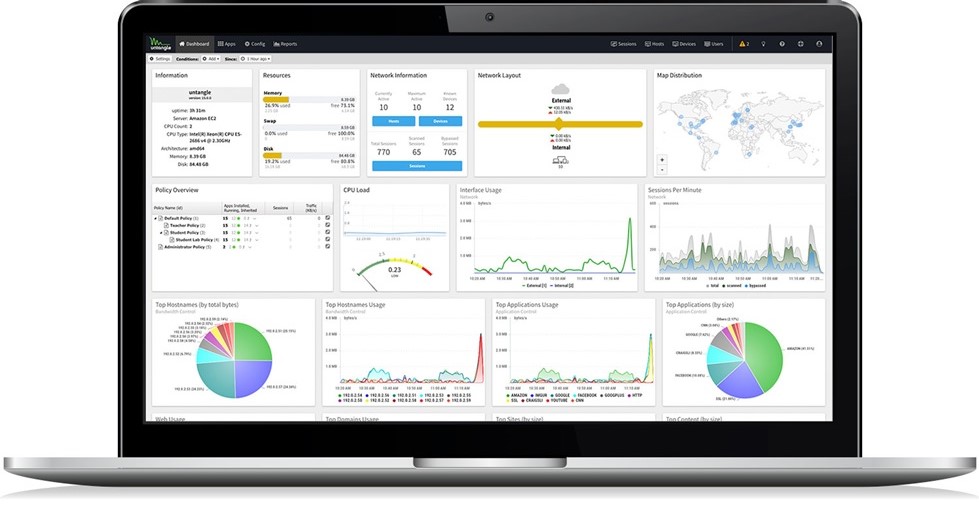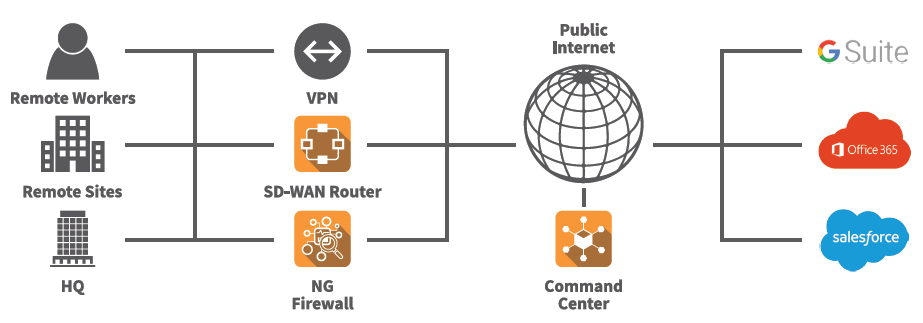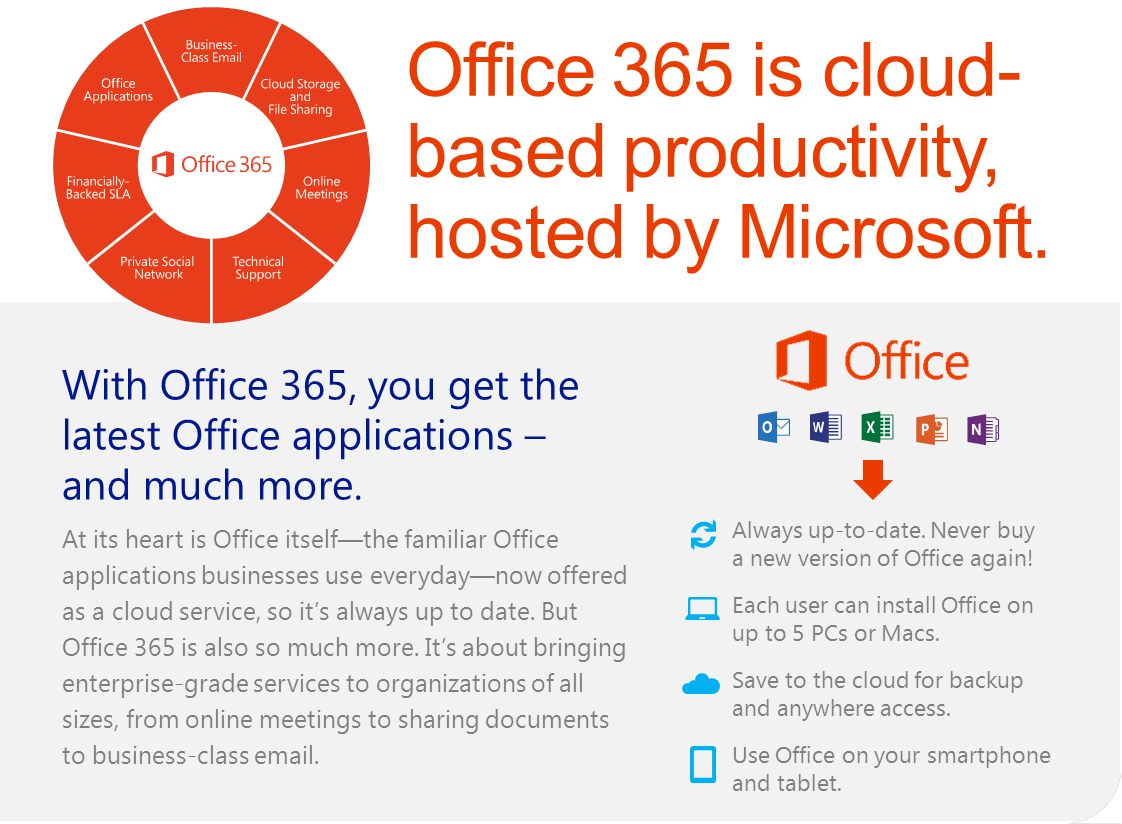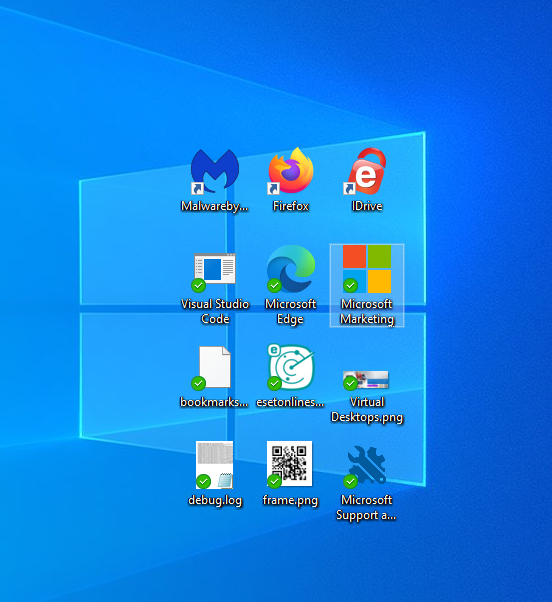
Mysterious OneDrive Check Marks and Cloud Takeover of Your Computer
The Silent Migration: OneDrive and Your Local Files
In recent developments, Microsoft OneDrive has undergone changes that might catch users off guard. Files once comfortably residing on your local computer are now being stealthily moved to the Microsoft cloud, and the implications may be more significant than one might first think.
-
Default Cloud Pointing in Office Applications
As part of recent updates, Office applications have undergone a default configuration adjustment, seamlessly integrating with the cloud. This alteration may lead users to unknowingly engage with files stored in the cloud, inadvertently diverting their work from local machines to cloud-based storage. The default file location changes from the local device e.g. C:/Users/John to “OneDrive” aka The Cloud. Windows moves all of those files “Off” your computer into the cloud,
-
Many are unaware their files are even in the cloud:
One of the primary issues is that many users are blissfully unaware that this file migration is even taking place. The lack of awareness can lead to unexpected consequences.
-
Offline Access Challenges:
If you find yourself offline, disconnected from the internet, accessing your files could be an impossible task. Your files now rely on an internet connection for accessibility. You must manually adjust settings to “Always Keep On This Device”.
-
Backup Program Limitations:
Automated backup programs like iDrive, designed to safeguard your files, face a hurdle. The changed file location disrupts the backup process, potentially leaving your data vulnerable. OneDrive can be infected and encrypted with ransomware as OneDrive is mounted to a local folder on a local computer. Be sure to adjust backups accordingly.
-
Encryption Concerns:
Files stored in Microsoft’s cloud may lack encryption at rest. Unlike some encryption processes that occur during file transmission, files stored in the cloud without encryption at rest pose potential security risks. While encryption at rest is supported, it may not always be on unless “BitLocker” local file encryption is enabled.
-
Irrecoverable Deletions:
Once files are deleted from OneDrive, users have a limited 30-day window for recovery. This may pose challenges for users who discover missing files months or even years later. There have been cases where entire “folders” were deleted and not noticed missing until months later.
-
AutoSave of Microsoft Office Documents no longer works for saving files to the local PC.
In a Microsoft Office update, the AutoSave feature no longer saves files to the local PC. Now, users must be logged into the Microsoft cloud for AutoSave to function, requiring manual “SAVE” clicks during document edits. This shift disrupts the traditional AutoSave process, requiring users to adapt their workflow to this new cloud-dependent approach. Be sure to save your files periodically.
-
Data Cross-Pollination: Potential Mix-Up of Personal and Work Files in Microsoft Accounts
A potential data cross-pollination concern has emerged for users juggling both a Microsoft Work account and a Microsoft Personal Account. Situations have arose where “personal files” may have been inadvertently saved to the “work account,” creating a potential mix-up of sensitive data. This unexpected overlap raises privacy and security implications, urging users with dual Microsoft accounts to exercise caution and verify the account context before saving or accessing files.
Some OneNote notebooks have been syncing and saving to the wrong account. One way to know where a OneNote Notebook is saved to the wrong location is by listing the notebooks and hover over the notebook in question, the location should be in the hover text.
As Microsoft addresses this issue, it’s crucial to stay informed about updates and take proactive measures to prevent unintentional data mingling between their work and personal accounts.
-
CoPilot Connection:
The timing of this file migration raises questions, especially with the introduction of Microsoft “CoPilot.” Was your data used to train CoPilot? The possibility is worth considering.
-
Privacy Policy Shift:
Recently pop-ups alerting them to a “Privacy Change” policy from Microsoft. Many often click right through these without reading the agreement. The interpretation suggests that Microsoft now has the liberty to use any data stored or used on its services as it sees fit, introducing potential privacy concerns.
Navigating the Cloud Takeover: What You Can Do
-
Awareness is Key:
Educate yourself and your team about these changes to ensure everyone is aware of this shift in file management. Be familiar with your data structure and configuration, check settings and file locations regularly.
-
Review and Customize Settings:
Explore OneDrive settings to customize syncing preferences and file locations, providing better control over your data. In OneDrive , select the “Gear” icon, settings and check “Always Keep On This Device”, this should keep a copy of files on your device as well as OneDrive.
-
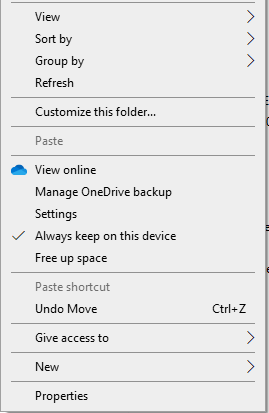
-
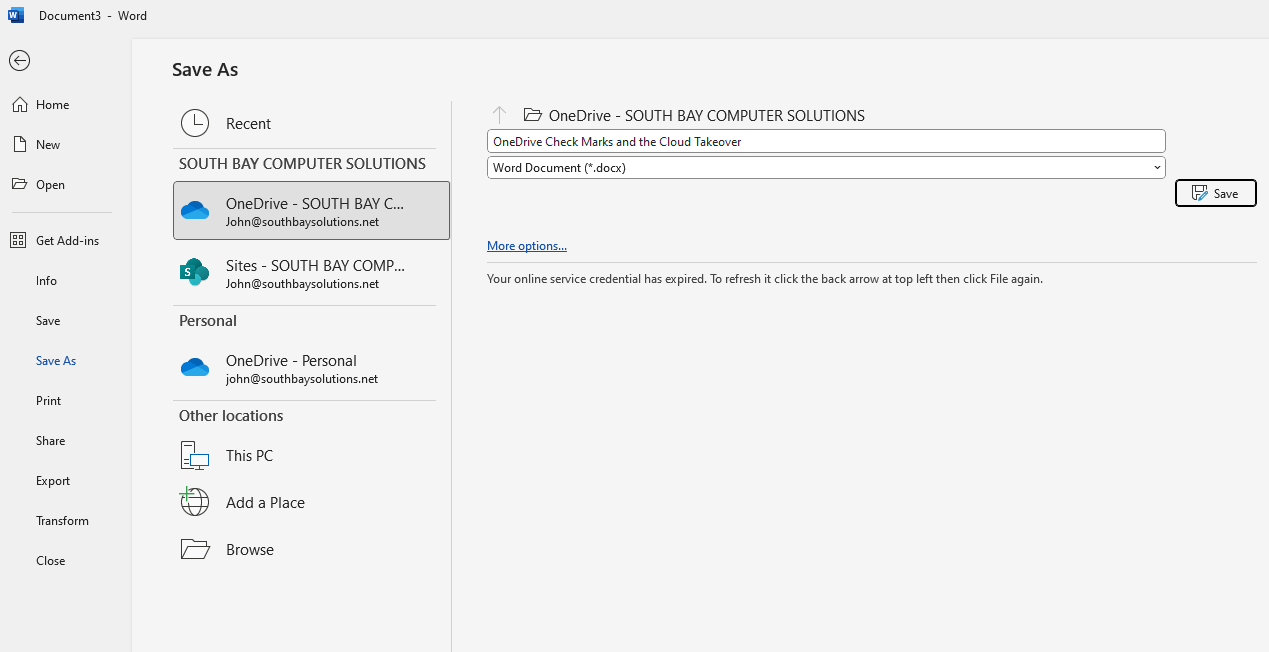 Offline File Management:
Offline File Management:
Some users have noted instances where, despite adjusting settings to ” Always Keep On This Device,” the configuration reverted to the default cloud storage, leading to files not being stored locally on the PC as intended. This appears to occur during Windows updates. Be vigilant in monitoring and confirming your offline settings to ensure a consistent and reliable offline file access experience.
Notice the white arrows are shortcuts, while the green checkmarks are OneDrive files.
-
Regular Backup Checks:
If you rely on backup programs like iDrive, regularly check and adjust settings to accommodate the changes in file location.
-
Privacy Policy Understanding
Take the time to understand Microsoft’s updated privacy policy to make informed decisions about your data.
Conclusion:
The mysterious check marks next to your files now carry a weighty significance. As technology evolves, staying informed and proactive is the key to navigating these changes seamlessly. Microsoft OneDrive’s cloud takeover demands our attention and understanding to ensure a smooth transition without compromising the security and accessibility of our valuable data.
Microsoft may be conditioning users into the next phase, which seems to be centered around moving away from local machine software licensing to “Cloud-Only” software licensing. In this scenario, all data storage and processing will occur exclusively in the Microsoft cloud, rendering your local PC or device as nothing more than a “Terminal.” Interestingly, this concept harkens back to the approach adopted by Wyse Technology in the 1990s, where amber text “Character Terminals” connected to a server via a “Dial Up” connection.
Stay tuned for updates and adjust your file-saving habits accordingly.
This information is based on interpretation, it is essential to recognize that Microsoft’s motivation for changes in their services are often multifaceted. Microsoft has been progressively integrating cloud services into their ecosystem, and this shift aligns with broader industry trends towards cloud-based computing. The exact intentions behind these changes, however, may involve various factors, including enhancing collaboration, security, and providing users with flexible and accessible computing environments. Users are encouraged to stay informed about Microsoft’s official announcements for the most accurate and up-to-date information.
Need help? I can assist via a remote support session and telephone call. (424) 532-1633